As we have been working to implement the EPIC Browser version, one of the hurdles we have encountered is the difference relating to the browser interface versus the RIC interface. Most users’ initial response is confusion related to navigating the browser tab structure rather than the individual windows they know and love in the rich internet client. Training users on how to utilize the tabs to their advantage is important to their accepting and thriving in using this new version of EPIC. I believe that with training and practice, users will enjoy the navigation options available.
I have been pleasantly surprised as I have looked into this to discover there are many little tricks that Google Chrome offers to address most of the concerns around managing the tabs in the browser. The more I look, the more I find. The main focus of this article will be managing the tabs in the Chrome browser.
Tab Management
Working multiple accounts and doing multiple tasks can quickly make the tab bar full and disorganized. Keeping those open tabs organized and manageable will take some practice, but Chrome offers some easy tools to help with this.
Use Tab Groups
Chrome provides the ability to “group” tabs and name the group. It also provides color coding so you can visually see the grouping on the tab bar. Tab groups can contain either a single tab or multiple tabs. You can add tabs to a group individually, or you can select multiple tabs at once to group together. Select the tab or tabs you want to group together and right-click on them. You will see an option to either add to an existing group or add to new group depending on whether a group already exists.
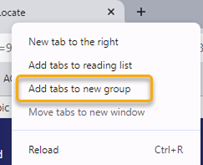
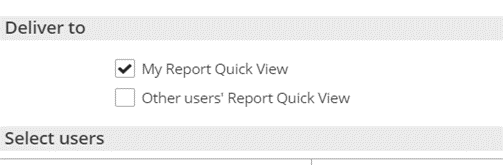
When you select to add to new group, a popup allows naming the group/tab and selecting a color. It also provides several options for managing the tab groups. The tabs then show with the selected color.

The big advantage to tab groups is that by selecting the group on the tab bar, it will contract the group to a colored box with the name of the “group.” Below I have my Home and Locate tabs grouped in a Main group and a customer tab in the blue tab. This is how it looks with both groups minimized. Clicking the tab group will toggle the group between minimized and expanded.
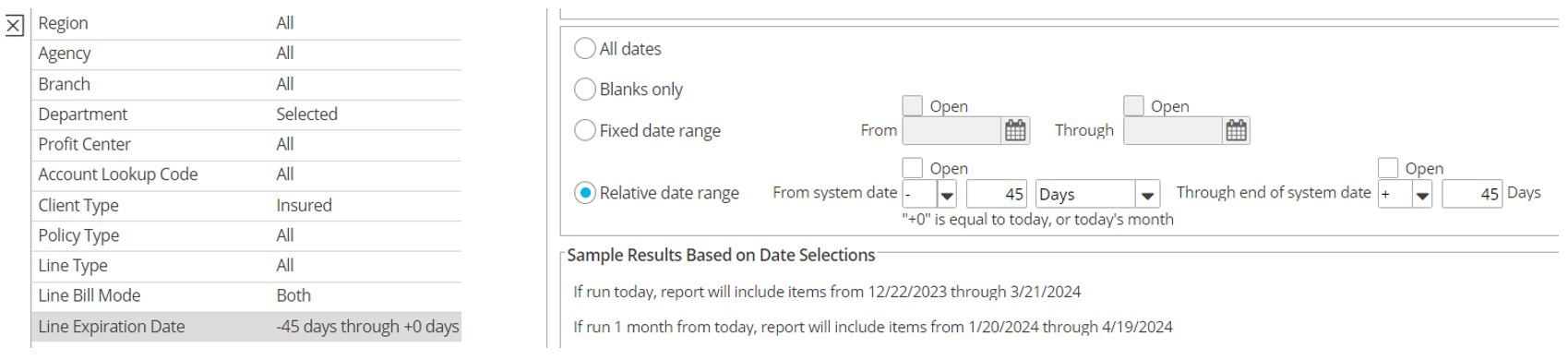
Work with Multiple Monitors
Working with multiple monitors and using Windows 11’s Snap Layouts makes copying/pasting easier. To move an open tab to another monitor is simply a drag and drop. Click on the tab at the top and drag it to the other monitor. Chrome will open a new instance of the browser with the dropped tab in place. Then if you want to put it back, simply drag it back onto the tab bar. If you drag the group box, the whole group will move to the other instance.
Use the Tab List
When you have a multitude of tabs open and want to find just a particular one, Chrome provides a way to do that as well. Depending on your Chrome version, you will see a down-arrow either at the far left of the tab bar or just left of the minimize icon on the far right. Clicking on this down-arrow displays a list of open tabs and also a list of recently closed tabs available to reopen. This list includes all open tabs in all instances of Chrome. So if you have 10 tabs open in two different windows, you will see them all in one list so you only have to look in one place.
If you are like me, you sometimes accidentally close a tab, so having the ability to reopen a closed tab is very handy. Simply click the down-arrow and select a recently closed entry. You can also redisplay the most recently closed tabs by pressing CTRL-Shift-T. I have found that I can reopen a tab I closed yesterday using CTRL-Shift-T.
Other Handy Things
- To the right of the Address bar there is an icon that looks like a half-shaded box:
 This icon displays various lists — bookmarks, history, etc. The one I use most is the Reading List. This can be used for storing sites that you want to access but don’t necessarily want cluttering up your bookmark bar. Also, if you are like me, you have so many bookmarks that finding a particular one that is not used often can be a hassle. Right-click on an open tab and select, “Add tab to reading list.”
This icon displays various lists — bookmarks, history, etc. The one I use most is the Reading List. This can be used for storing sites that you want to access but don’t necessarily want cluttering up your bookmark bar. Also, if you are like me, you have so many bookmarks that finding a particular one that is not used often can be a hassle. Right-click on an open tab and select, “Add tab to reading list.”
- Set EPIC to open automatically by clicking on the three dots in the upper-right of the address bar and selecting Settings. Then click “On startup.” Select “Open a specific page or set of pages” and make an entry for your EPIC Browser URL.
- Adjust your zoom levels easily.
- Zoom in using CTRL and the plus (+) sign.
- Zoom out using CTRL and the minus (–) sign.
- If you want more real estate on your browser window, make it full screen using F11. Pressing F11 hides the Chrome header. Pressing F11 again shows it again.
- You can change the location where downloaded files are stored. This can be handy when you find yourself having to constantly move downloaded files from the default location. Click the three dots in the upper-right, go to Settings > Advanced > Downloads. Under location, click Change and define the new location in the resulting popup.
Enjoy the EPIC Browser
I hope you find these tips as helpful as I have. In future articles, we will discuss some of the behind-the-scenes configuration settings necessary to make EPIC Browser work as advertised.